
Istruzioni
Istruzioni
Istruzioni per iOS
- Apri il browser Safari
- Vai al sito web che desideri
- Premi il pulsante Condividi, il quadratino con la freccia rivolta verso l'alto
- Espandi il menu
- Qui troverai l'opzione Vai alla schermata iniziale
- Scegli un titolo appropriato
- Trova un punto vuoto nella schermata iniziale.
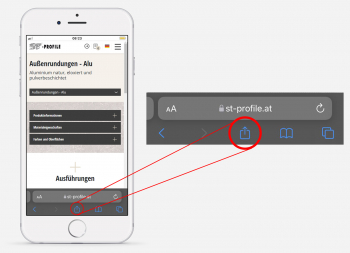
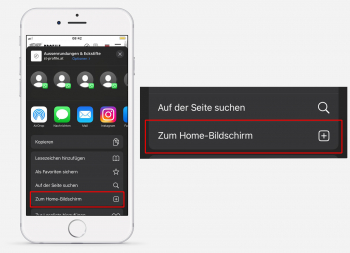
Istruzioni per android
- Apri un'app browser come Google Chrome
- Passa al sito Web che desideri aggiungere come segnalibro
- Tocca i tre punti in alto a destra
- Seleziona l'opzione Aggiungi alla schermata principale.
- Facoltativamente, puoi anche visualizzare prima la versione desktop del sito web
- Inserisci un titolo significativo in modo da poter identificare facilmente l'icona nella schermata iniziale in futuro.
- L'icona viene impostata automaticamente dall'operatore del sito web.
- Tocca Aggiungi per posizionare automaticamente l'icona del sito Web in un punto vuoto della schermata iniziale oppure tieni premuto il dito sull'icona per scegliere tu stesso una posizione.
- Fatto, il collegamento al sito Web è ora organizzato allo stesso modo delle app installate nella schermata iniziale.
